主要功能:google云端硬盘内个人文件夹/团队云盘文件夹对拷
- Folderclone
- Folderclone,增加了服务帐户的TD成员和上载数据TB的,在使用某种算法每个服务帐户(750GB /天)的载配额。
- 基本上我们可以通过一个项目在TD中添加100个服务帐户。因此,每天可以复制的最大数据是每个项目最大750GB * 100=75TB(每天)。
- 首先计算您每天要复制的数据大小,取决于创建的项目数量。每个项目最多可以创建100个服务帐户。所以每个项目的复制容量是75tb。复制需要至少2个项目。本教程中TD = Team drive和GD = Gdrive文件夹
> 首先我们需要能全局系统(特别是powershell)能够正常访问谷歌服务项目的机子 如阿里云的港美日win服务器等,本地使用游戏加速器类全局可能会无法执行后面的操作
新建项目
- 在Google云端控制台上设置2个项目转到此处 在【Google Cloud Platform】 【服务条款】中勾选【同意并继续】
![图片[1]-【神器】使用Folderclone秒转网友Google Drive分享文件到自己的Google Drive网盘-流口水的鱼](https://img.sunlinsong.com/uploads/2022/04/88638d72643948562bcf07cfc258df6b.png)
- 我们必须创建2个新项目,项目名称随便,例如我的项目名称是“foldercloneA”和“foldercloneB”。
新建项目foldercloneA
- 在Google云端控制台 【选择项目】【新建项目】
![图片[2]-【神器】使用Folderclone秒转网友Google Drive分享文件到自己的Google Drive网盘-流口水的鱼](https://img.sunlinsong.com/uploads/2022/04/db0e80f4b88fb78c7092652a4634e3b5-1024x521.png)
![图片[3]-【神器】使用Folderclone秒转网友Google Drive分享文件到自己的Google Drive网盘-流口水的鱼](https://img.sunlinsong.com/uploads/2022/04/7aec823978d5db6fe65369266abbed5e.png)
- 在【API和服务】【库】里面搜索【Google Drive API】和【Identity and Access Management (IAM) API】并启用它们。
![图片[4]-【神器】使用Folderclone秒转网友Google Drive分享文件到自己的Google Drive网盘-流口水的鱼](https://img.sunlinsong.com/uploads/2022/04/f146d788647256cf140d48ccef2390d6.png)
![图片[5]-【神器】使用Folderclone秒转网友Google Drive分享文件到自己的Google Drive网盘-流口水的鱼](https://img.sunlinsong.com/uploads/2022/04/c569bff28bcef561bf78864417b5e077.png)
![图片[6]-【神器】使用Folderclone秒转网友Google Drive分享文件到自己的Google Drive网盘-流口水的鱼](https://img.sunlinsong.com/uploads/2022/04/b1e7f20ae73accd609ba135231cd1a0d.png)
- 【导航菜单】【IAM和管理】【IAM】
![图片[7]-【神器】使用Folderclone秒转网友Google Drive分享文件到自己的Google Drive网盘-流口水的鱼](https://img.sunlinsong.com/uploads/2022/04/489355cedda897c7e8362d33cc26473d.png)
- 【服务账号】【创建服务账号】
![图片[8]-【神器】使用Folderclone秒转网友Google Drive分享文件到自己的Google Drive网盘-流口水的鱼](https://img.sunlinsong.com/uploads/2022/04/81f34c068dceb96fc73a5a2c0b681c1e-1024x525.png)
- 【服务帐号详情】【服务帐号名称】随便填 比如我填写的是
![图片[9]-【神器】使用Folderclone秒转网友Google Drive分享文件到自己的Google Drive网盘-流口水的鱼](https://img.sunlinsong.com/uploads/2022/04/a46909c611ce51775b895e1593873d72.png)
- 【服务帐号权限(可选)】【请选择一个角色】【Project】【所有者】
![图片[10]-【神器】使用Folderclone秒转网友Google Drive分享文件到自己的Google Drive网盘-流口水的鱼](https://img.sunlinsong.com/uploads/2022/04/f1bcbc341c391ec701ac60ec15f0a451.png)
- 【+添加其它角色】
![图片[11]-【神器】使用Folderclone秒转网友Google Drive分享文件到自己的Google Drive网盘-流口水的鱼](https://img.sunlinsong.com/uploads/2022/04/e861354b9c9f993c741aa4cfe31c2963.png)
- 【请选择一个角色】【Service Accounts】【Service Account Admin 】
![图片[12]-【神器】使用Folderclone秒转网友Google Drive分享文件到自己的Google Drive网盘-流口水的鱼](https://img.sunlinsong.com/uploads/2022/04/91fc47e51b3a12af1de3f006d8e6d94e.png)
- 2个角色【Project-所有者】和【Service Account Admin 】【继续】
![图片[13]-【神器】使用Folderclone秒转网友Google Drive分享文件到自己的Google Drive网盘-流口水的鱼](https://img.sunlinsong.com/uploads/2022/04/eb05d5add53cc1f6f5e5b5b49efdef82.png)
- 【创建密钥】【密钥类型】选择默认的【JSON】【创建】
![图片[14]-【神器】使用Folderclone秒转网友Google Drive分享文件到自己的Google Drive网盘-流口水的鱼](https://img.sunlinsong.com/uploads/2022/04/c4fe903ac344178d92c2afd4614db12f.png)
- 私钥已保存到您的计算机 folderclonea-253301-XXXXXXf.json 可用来访问您的云端资源,请妥善保存。
![图片[15]-【神器】使用Folderclone秒转网友Google Drive分享文件到自己的Google Drive网盘-流口水的鱼](https://img.sunlinsong.com/uploads/2022/04/a36e7c94aa321d711c95fe6c663d337a.png)
- 打开刚才创建下载的文件folderclonea-253301-XXXXXXf.json找到client_email把里面生成的邮箱记下来
![图片[16]-【神器】使用Folderclone秒转网友Google Drive分享文件到自己的Google Drive网盘-流口水的鱼](https://img.sunlinsong.com/uploads/2022/04/6b0b95f0787362c6bbbf18b26267f355.png)
- [email protected]/* <![CDATA[ */!function(t,e,r,n,c,a,p){try{t=document.currentScript||function(){for(t=document.getElementsByTagName(‘script’),e=t.length;e–;)if(t[e].getAttribute(‘data-yjshash’))return t[e]}();if(t&&(c=t.previousSibling)){p=t.parentNode;if(a=c.getAttribute(‘data-yjsemail’)){for(e=”,r=’0x’+a.substr(0,2)|0,n=2;a.length-n;n+=2)e+=’%’+(‘0’+(‘0x’+a.substr(n,2)^r).toString(16)).slice(-2);p.replaceChild(document.createTextNode(decodeURIComponent(e)),c)}p.removeChild(t)}}catch(u){}}()/* ]]> */ount.com】
新建项目foldercloneB
- 在Google云端控制台【创建项目】【foldercloneB】【选择项目】并切换到项目foldercloneB
- 添加API【Google Drive API】和【Identity and Access Management (IAM) API】并启用它们。方法跟新建项目foldercloneA一样
- 【导航菜单】【IAM和管理】【IAM】【添加】项目foldercloneA文件folderclonea-253301-XXXXXXf.json里的邮箱地址
![图片[17]-【神器】使用Folderclone秒转网友Google Drive分享文件到自己的Google Drive网盘-流口水的鱼](https://img.sunlinsong.com/uploads/2022/04/cee744255b04332a8475108922ff5192-1024x526.png)
![图片[18]-【神器】使用Folderclone秒转网友Google Drive分享文件到自己的Google Drive网盘-流口水的鱼](https://img.sunlinsong.com/uploads/2022/04/59851bd69265f0e1f35256af770dfbf6-1024x532.png)
![图片[19]-【神器】使用Folderclone秒转网友Google Drive分享文件到自己的Google Drive网盘-流口水的鱼](https://img.sunlinsong.com/uploads/2022/04/ab6f6e0cd14f72202e9916c0afb6375f-1024x485.png)
并记录保存好foldercloneB_ID
![图片[20]-【神器】使用Folderclone秒转网友Google Drive分享文件到自己的Google Drive网盘-流口水的鱼](https://img.sunlinsong.com/uploads/2022/04/dcf65f483c3afbc51eb45e165f642ccb-1024x421.png)
- 比如我这里的是foldercloneb-253302
安装Python并配置依赖环境
- 使用64-bit的Windows
下载Python并安装
- 下载Python 3.7.4 64-bit 并按如下图所示安装
![图片[21]-【神器】使用Folderclone秒转网友Google Drive分享文件到自己的Google Drive网盘-流口水的鱼](https://img.sunlinsong.com/uploads/2022/04/5ccf98d26e4ca50dc94b00953108fd73.png)
![图片[22]-【神器】使用Folderclone秒转网友Google Drive分享文件到自己的Google Drive网盘-流口水的鱼](https://img.sunlinsong.com/uploads/2022/04/af8a97aa70ef97421c7ea21964c6018b.png)
![图片[23]-【神器】使用Folderclone秒转网友Google Drive分享文件到自己的Google Drive网盘-流口水的鱼](https://img.sunlinsong.com/uploads/2022/04/64f8b9008d3ae766267e0c7c773f272c.png)
安装依赖环境
- 在C:Program FilesPython37目录中按【Shift+鼠标右键】
![图片[24]-【神器】使用Folderclone秒转网友Google Drive分享文件到自己的Google Drive网盘-流口水的鱼](https://img.sunlinsong.com/uploads/2022/04/8f1bc9f594a8e766f29e9786b1fd69d9.png)
打开CMD安装以下依赖环境
python -m pip install --upgrade pip
pip install oauth2client
pip install google-api-python-client
pip install progress
pip install progressbar2
pip install httplib2shim复制
设置folderclone
设置folderclone文件
- 设置folderclone文件克隆下载folderclone到本地 解压 移动文件夹到您想要的地方
- 在该目录下新建文件夹名为CONTROLLER
![图片[25]-【神器】使用Folderclone秒转网友Google Drive分享文件到自己的Google Drive网盘-流口水的鱼](https://img.sunlinsong.com/uploads/2020/09/548c2418bff3.png)
- 在该目录下新建文件夹名为CONTROLLER
- 把项目foldercloneA文件folderclonea-253301-XXXXXXf.json复制到文件夹CONTROLLER目录下
![图片[26]-【神器】使用Folderclone秒转网友Google Drive分享文件到自己的Google Drive网盘-流口水的鱼](https://img.sunlinsong.com/uploads/2022/04/81079713ad7d5379465dbceca6773e3e.png)
生成并创建folderclone用户及配置文件
- 进入folderclone文件夹目录
![图片[27]-【神器】使用Folderclone秒转网友Google Drive分享文件到自己的Google Drive网盘-流口水的鱼](https://img.sunlinsong.com/uploads/2022/04/04f14ff9ca21e31c9fb38c509117a817.png)
运行以下命令
python serviceaccountfactory.py复制
然后手动输入foldercloneB_ID空格加数字100回车,回车
输入生成的自定义邮箱前缀,比如我用的是users
比如我这里的是foldercloneb-253302 100
![图片[28]-【神器】使用Folderclone秒转网友Google Drive分享文件到自己的Google Drive网盘-流口水的鱼](https://img.sunlinsong.com/uploads/2022/04/ad77c04052eabbb4e9d289bafe9b1773.png)
等待完成后会生成文件夹accounts里面会看到1到199的用户配置文件
![图片[29]-【神器】使用Folderclone秒转网友Google Drive分享文件到自己的Google Drive网盘-流口水的鱼](https://img.sunlinsong.com/uploads/2022/04/69d19bdcec2c85f630053aa82dd85fb0.png)
![图片[30]-【神器】使用Folderclone秒转网友Google Drive分享文件到自己的Google Drive网盘-流口水的鱼](https://img.sunlinsong.com/uploads/2022/04/951af845a5d9306f1c78efe14120d3aa.png)
这时我们可以压缩保存整个文件夹了。
共享云端硬盘添加成员
- 查看【共享云端硬盘】的ID
![图片[31]-【神器】使用Folderclone秒转网友Google Drive分享文件到自己的Google Drive网盘-流口水的鱼](https://img.sunlinsong.com/uploads/2022/04/c34c95fec265ad8a1a84d1a39c51deff.png)
- 进入【共享云端硬盘】添加新成员项目folderclone-253301-XXXXXXf.json找到client_email里面的邮箱为管理员
![图片[32]-【神器】使用Folderclone秒转网友Google Drive分享文件到自己的Google Drive网盘-流口水的鱼](https://img.sunlinsong.com/uploads/2022/04/2054adfdeb64be8dc7bee73e06148dd0.png)
- 进入folderclone文件夹目录
![图片[33]-【神器】使用Folderclone秒转网友Google Drive分享文件到自己的Google Drive网盘-流口水的鱼](https://img.sunlinsong.com/uploads/2022/04/50efd6fd6306c5d879de29cccd5fac38.png)
执行python masshare.py -d YYYYYY 其中YYYYYY替换成【共享云端硬盘】的ID
python masshare.py -d YYYYYY复制
![图片[34]-【神器】使用Folderclone秒转网友Google Drive分享文件到自己的Google Drive网盘-流口水的鱼](https://img.sunlinsong.com/uploads/2022/04/b87c0b0ec64b7ef6c89bd0ca207ba694.png)
![图片[35]-【神器】使用Folderclone秒转网友Google Drive分享文件到自己的Google Drive网盘-流口水的鱼](https://img.sunlinsong.com/uploads/2022/04/5157616cea14006f1bbb4e82a535311a.png)
拷贝文件到共享云端硬盘
先获取共享链接,且设置成知道此链接的任何人都可以查看
![图片[36]-【神器】使用Folderclone秒转网友Google Drive分享文件到自己的Google Drive网盘-流口水的鱼](https://img.sunlinsong.com/uploads/2022/04/5fb6fb68e02e522ad39f8de285248711.png)
例如分享链接https://drive.google.com/open?id=test123321daowjpoawfawf
![图片[37]-【神器】使用Folderclone秒转网友Google Drive分享文件到自己的Google Drive网盘-流口水的鱼](https://img.sunlinsong.com/uploads/2022/04/6e3fc75ee3b20f69feb3e1dcb2e1b1ac-1024x453.jpeg)
那么 id=test123321daowjpoawfawf
如果是别人分享的链接,先右击选择添加到我的云端硬盘
![图片[38]-【神器】使用Folderclone秒转网友Google Drive分享文件到自己的Google Drive网盘-流口水的鱼](https://img.sunlinsong.com/uploads/2022/04/7ca9f7032f6b28a88ec587ba452d85f2.png)
查看【共享云端硬盘】的ID
![图片[39]-【神器】使用Folderclone秒转网友Google Drive分享文件到自己的Google Drive网盘-流口水的鱼](https://img.sunlinsong.com/uploads/2022/04/ab79ad4b347ab5fe2e9905743d598305.png)
进入folderclone文件夹目录
![图片[40]-【神器】使用Folderclone秒转网友Google Drive分享文件到自己的Google Drive网盘-流口水的鱼](https://img.sunlinsong.com/uploads/2022/04/979b45d53b7c24a84577d86b08023732.png)
在CMD窗口执行
python multifolderclone.py -s 源文件ID -d TD-ID复制
例如
python multifolderclone.py -s 2ryhcL9GbMQbtlhrmEGVSIGAltE_G5bRA -d 0ANSyUOxsasc0C7Uk9PVA复制
【共享云端硬盘】文件转移到【我的云端硬盘】
借助【共享云端硬盘】作为文件中转站,我们可以将【共享云端硬盘】里面的文件或文件夹【移至】其它【共享云端硬盘】或者【我的云端硬盘】
![图片[41]-【神器】使用Folderclone秒转网友Google Drive分享文件到自己的Google Drive网盘-流口水的鱼](https://img.sunlinsong.com/uploads/2022/04/cf918291a8ccb382a9f34160346ed46d.png)
![图片[42]-【神器】使用Folderclone秒转网友Google Drive分享文件到自己的Google Drive网盘-流口水的鱼](https://img.sunlinsong.com/uploads/2022/04/214fca56286f11488b586b0ac3efce43.png)
文件所有者会变成我移动者且会占用空间大小
![图片[43]-【神器】使用Folderclone秒转网友Google Drive分享文件到自己的Google Drive网盘-流口水的鱼](https://img.sunlinsong.com/uploads/2022/04/14d0da30e34746936e65f8c5c79be4bb.png)
GD目标文件夹的准备
比如我想要在【我的云端硬盘】里的某个文件夹里面复制转存文件,具体操作如下 安装扩展程序Email Extractor 下载Chrome 浏览器,然后安装扩展程序Email Extractor
![图片[44]-【神器】使用Folderclone秒转网友Google Drive分享文件到自己的Google Drive网盘-流口水的鱼](https://img.sunlinsong.com/uploads/2022/04/f96bdc50fcbfa9b802644f16d68f9db6-1024x322.png)
![图片[45]-【神器】使用Folderclone秒转网友Google Drive分享文件到自己的Google Drive网盘-流口水的鱼](https://img.sunlinsong.com/uploads/2022/04/ffe21ab30076b032f7d32c9b01441911.png)
获取源【共享云端硬盘】成员邮箱
切换到目标【共享云端硬盘】然后点击扩展程序【Email Extractor】【Copy all】复制【共享云端硬盘】所有成员的邮箱。
![图片[46]-【神器】使用Folderclone秒转网友Google Drive分享文件到自己的Google Drive网盘-流口水的鱼](https://img.sunlinsong.com/uploads/2022/04/935bf0dde93e7e2392188b63d00795f3-1024x690.png)
创建共享目录文件夹添加成员
![图片[47]-【神器】使用Folderclone秒转网友Google Drive分享文件到自己的Google Drive网盘-流口水的鱼](https://img.sunlinsong.com/uploads/2022/04/b3696973c1f770fb908df5a8a731703c.png)
在【共享对象】里面用【Ctrl+V】粘贴刚才复制的成员邮箱
![图片[48]-【神器】使用Folderclone秒转网友Google Drive分享文件到自己的Google Drive网盘-流口水的鱼](https://img.sunlinsong.com/uploads/2022/04/a96745238c31caa38b61d9115248cf1f.png)
![图片[49]-【神器】使用Folderclone秒转网友Google Drive分享文件到自己的Google Drive网盘-流口水的鱼](https://img.sunlinsong.com/uploads/2022/04/ced25330fbb8cd80ed5db407c515f222.png)
现在您的GD目标文件夹已准备就绪。
GD到GD文件传输
必须先完成上面的GD目标文件夹的准备,然后使用以下代码
python multifolderclone.py -s ZZZZZZ -d DDDDDD复制
用源文件夹ID替换ZZZZZZ。 并将DDDDDD替换为目标文件夹(您刚设置的文件夹)
必须将共享文件夹添加到驱动器中 源文件夹的公共链接必须处于活动状态,否则服务帐户无法访问源文件夹数据。
TD到GD文件传输
必须先完成上面的GD目标文件夹的准备,然后使用以下代码
python multifolderclone.py -s ZZZZZZ -d DDDDDD复制
用TD中的源文件夹ID替换ZZZZZZ, 用目标文件夹替换DDDDDD(您刚设置的文件夹)
目标GD所在的帐户present必须是您正在传输文件的TD的管理员。 应在TD和GD中使用相同的服务帐户。
TD到TD文件传输 现在我们要对2个TD进行处理。一个是源TD,一个是目的地TD。
在根据我的原始帖子设置folderclone时,您必须使用这两个不同的TD ID运行masshare.py两次。
python masshare.py -d 源TDid
python masshare.py -d 目的地TDid复制
之后,为了在TD到TD之间传输数据,请使用以下代码
python multifolderclone.py -s ZZZZZZ -d DDDDDD复制
将ZZZZZZ替换为源TD中的源文件夹ID 将DDDDDD替换为目标TD中的目标文件夹。
要记住的事项
必须将相同的服务帐户添加到两个TD。 您将使用的源文件夹,必须生成公共链接。 在所有情况下,必须将源共享文件夹添加到驱动器中
注意事项
- folderclone在拷贝文件夹数目多的时候不全会丢文件,文件夹较少就不会,比如就在那么几个文件夹,哪怕每个文件夹目录下有成千上万个文件也没事。
- 运行CMD窗口不要太多,最好最多就俩个吧,多了会大概率丢文件。
- 速度比【Copy, URL to Google Drive】快
- Folderclone丢失文件,拷贝不全不完整怎么办?删除重来或者用rclone copy校验补全 文件刚分享或者刚移动文件(夹)不久,不要立刻使用folderclone,有时间延迟,最好适量等侍一会,否则会出现很多空文件夹或者丢失文件太离谱,我一般会隔一天再操作。
- 使用可流畅访问对应项目的服务器来执行操作。
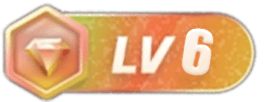
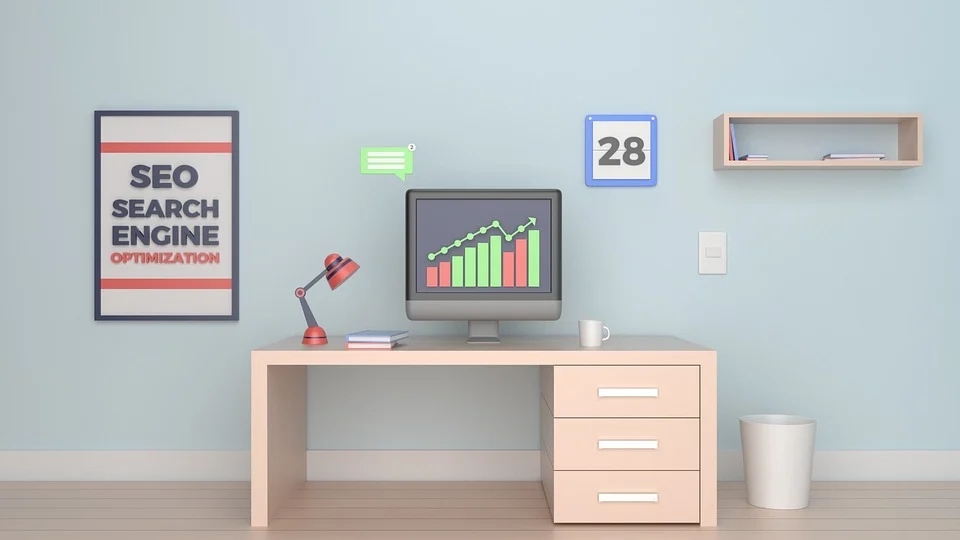
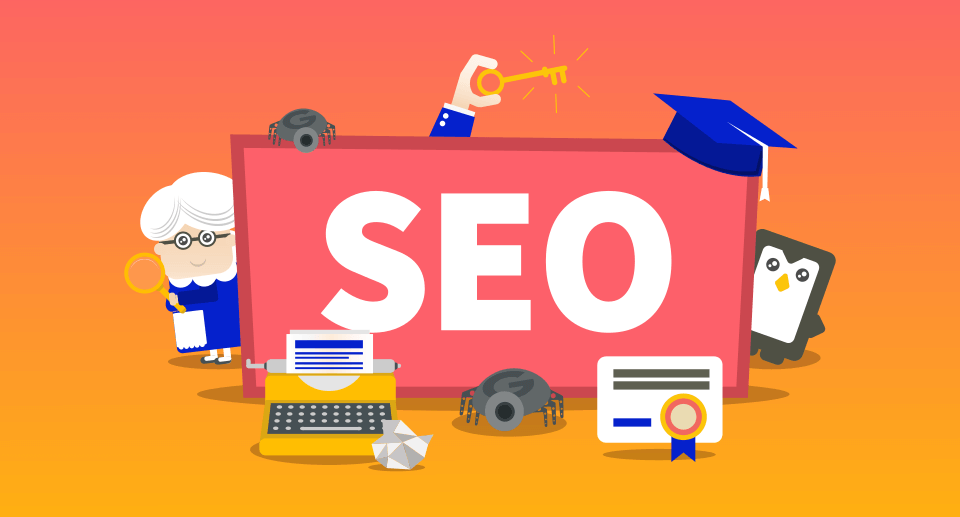





![表情[ganga]-流口水的鱼](https://www.sunlinsong.com/wp-content/themes/zibll/img/smilies/ganga.gif)

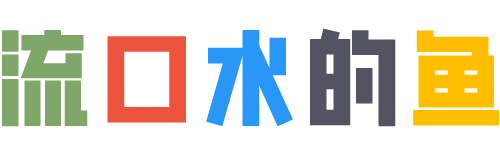
暂无评论内容